What is PostGIS
PostGIS is an extension for the PostgreSQL relational database management system that provides support for geographic objects. It allows users to store, query, and manipulate geospatial data, significantly enhancing PostgreSQL’s capabilities in handling spatial data. By utilizing this extension, we can efficiently manage complex geospatial in the Geographic Information Systems (GIS).
One of the most significant advantages of PostGIS is its robust set of spatial data types. These types include points, lines, polygons, and more complex geometries. This versatility enables developers to represent a wide variety of geographic phenomena accurately. In addition to data types, PostGIS offers a rich library of spatial functions that allows users to perform operations such as distance calculations, area measurements, and spatial joins. Consequently, users can derive valuable insights from their geospatial data, which is foundational for applications in urban planning, environmental management, and transportation.
Prerequisites for Installing PostGIS
Before we install PostGIS, it is important to make sure that our Ubuntu 24.04 is updated. This update is to ensure that we have the latest version of all packages and software in our Ubuntu.
If you do not have PostgreSQL installed on Ubuntu 22.04, you can easily install it via the terminal. Begin by updating your package lists with the command sudo apt update. After that, install PostgreSQL by executing sudo apt install postgresql. This command will install the latest version available in the Ubuntu repositories, ensuring compatibility with PostGIS.
In addition to PostgreSQL, there are a few essential packages that must be installed to facilitate smooth operation. These include the postgis and postgis-scripts packages. You can install these by running sudo apt install postgis postgis-scripts. Furthermore, ensure that your system has a C++ compiler such as g++, which is necessary for building any additional extensions.
Step-by-Step Installation Process
Installing PostGIS on Ubuntu 24.04 requires a series of straightforward steps that involve system updates, package installations, and PostgreSQL configurations. Begin by updating the system to ensure all existing packages are current. Open the terminal and execute the following command:
sudo apt update && sudo apt upgrade
Once the update is complete, the next step is to install PostgreSQL, which is needed for PostGIS to function. Run the command below to install PostgreSQL:
sudo apt install postgresql postgresql-contrib
With PostgreSQL installed, the following step is to install PostGIS. This can be accomplished with the command:
sudo apt install postgis postgresql--postgis-
Make sure to replacewith your installed PostgreSQL version. After the installation, it is crucial to enable the PostGIS extension within your PostgreSQL database. Access the PostgreSQL command line tool by executing:
sudo -u postgres psql
Once in the PostgreSQL interactive terminal, you can create a new database and enable PostGIS. Create a new database using:
CREATE DATABASE your_database_name;
Substituting your_database_name with your preferred database name. To enable PostGIS, execute:
CREATE EXTENSION postgis;
To verify that PostGIS has been successfully installed and enabled, you can run the following command:
SELECT PostGIS_Version();
If correctly installed, this will return the version of PostGIS currently active in the database. Through this guide, users should be able to navigate the installation process effectively. Should any issues arise, checking for error messages in the terminal can often provide insights for troubleshooting. Ensure to read every output carefully to identify potential misconfigurations.
Configuring PostGIS and Testing the Installation
After successfully installing PostGIS on your Ubuntu 24.04 system, the next crucial step is to configure it within your PostgreSQL database environment. To enable PostGIS, you first need to access your PostgreSQL database. You can achieve this by invoking the PostgreSQL command line interface using the command psql -U username -d database_name, replacing username and database_name with your specific credentials.
Once you are inside the PostgreSQL prompt, you need to create a new spatially-enabled database. This can be done using the following SQL statement: CREATE DATABASE spatial_db;. Subsequently, you can connect to this newly created database by running c spatial_db. Now, you can enable the PostGIS extension by executing CREATE EXTENSION postgis;. This command integrates the PostGIS capabilities into your database, allowing for advanced spatial functionalities. To verify that PostGIS is enabled, you can run SELECT PostGIS_Version();, which should return the current version of PostGIS installed.
To further test the functionality of PostGIS, consider creating a simple spatial table and executing basic spatial queries. For instance, you can create a table for storing geometric data with the following SQL command: CREATE TABLE places (id SERIAL PRIMARY KEY, name VARCHAR(100), geom GEOMETRY(Point, 4326));. Afterward, insert a sample point location using the statement: INSERT INTO places (name, geom) VALUES ('Location A', ST_SetSRID(ST_MakePoint(-73.935242, 40.730610), 4326));. This command will add a geographical point to your database.
To validate the installation, run a query such as: SELECT name, ST_AsText(geom) FROM places;. This command retrieves the name and geometric representation of the point you added, demonstrating that PostGIS is operational. For best practices in managing spatial databases, consider routine backups and leveraging the rich set of functions provided by PostGIS. For further learning, documentation from the official PostGIS website is an excellent resource.

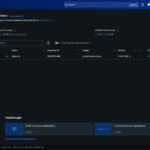

Pingback: How to Install PostGIS on PostgreSQL Database - geodatainsights.com