PostGIS is a powerful spatial database extension for PostgreSQL Database. This extension will enable support for geographic objects and spatial queries. This tutorial will guide you on how to install PostGIS on PostgreSQL Database.
Since PostGIS is an extension for PostgreSQL, we need to have the PostgreSQL database up and running on our system. You can install PostgreSQL on Windows, Mac, and Linux. Please follow the steps to install the PostgreSQL server on Ubuntu 22.04.
Why Use PostGIS?
PostGIS transforms PostgreSQL into a powerful spatial database, making it a perfect choice for geospatial analysis and data storage. It is easy to install, free, and open source. With PostGIS, you can:
- Store, query, and analyze geographic data.
- Integrate spatial data with GIS tools like QGIS and ArcGIS.
- Perform spatial operations such as buffering, intersecting, and distance calculations.
Steps to Install PostGIS on PostgreSQL Database
Prerequisites
Before you begin, ensure you have the following:
- A working installation of PostgreSQL (version 12 or higher is recommended). You can install PostgreSQL on Windows, Linux, or Mac.
- Administrative access to the PostgreSQL database.
- Access to a terminal or command-line interface.
Step 1. Create a New Database
We can create a new database from a command line (Terminal). First, we need to connect to the server using the psql command
sudo psql -U postgresNow let’s create a new database called “gis_database”. You can change the database name as you like.
Step 2. Install PostGIS Extension
In this example, PostgreSQL is installed on Ubuntu 22.04. If you’re using a different Linux distribution or Windows, the commands may vary. These differences will be addressed in the next article.
sudo apt update
sudo apt install postgisStep 3. Enable PostGIS in Your Database
PostGIS needs to be enabled in the database. So if you have more than one database, you must enable the extensions one by one. We need to connect to PostgreSQL and then to the database to enable PostGIS extension.
Login as postgres user and then run psql and connect to your database. In this example, my database name is “gis”.
sudo -i -u postgres
psql -U postgres -d gis_databaseNow let’s enable postgis extension
CREATE EXTENSION postgis;Now verify the extension
SELECT PostGIS_Full_Version();You should see the following output in your Terminal
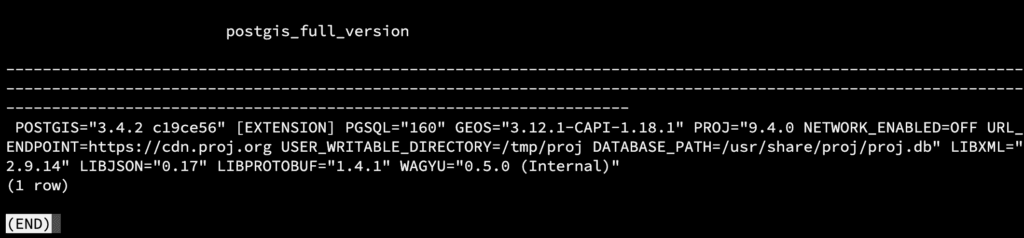
Install Additional PostGIS Extensions (Optional)
PostGIS offers additional extensions for advanced functionality:
- PostGIS Topology: For topological data support.
CREATE EXTENSION postgis_topology; - PostGIS Raster: For raster data support.
CREATE EXTENSION postgis_raster;
Common Issues and Troubleshooting
- Missing Permissions: Ensure the database user has the necessary privileges to create extensions.
- Version Mismatch: Make sure your PostgreSQL version supports the installed PostGIS version.
- Library Errors: On Linux, check if the
libprojandlibgeoslibraries are installed, as they are dependencies for PostGIS.
PostGIS Applications
PostGIS is widely used in:
- Urban Planning: Analyze spatial data for city planning and zoning.
- Environmental Studies: Manage and analyze ecological data.
- Logistics: Optimize routes and manage geospatial information.
Wrapping Up
Installing PostGIS on your PostgreSQL database opens up a world of possibilities for managing and analyzing spatial data. By following this guide, you can set up PostGIS and start leveraging its powerful geospatial capabilities. If you found this article helpful, share it with others exploring spatial databases.
In this example, I installed PostgreSQL on Ubuntu 22.04. If you’re using a different Linux distribution or Windows, the commands may vary slightly. Don’t worry—we’ll cover specific instructions for other platforms in an upcoming article.


